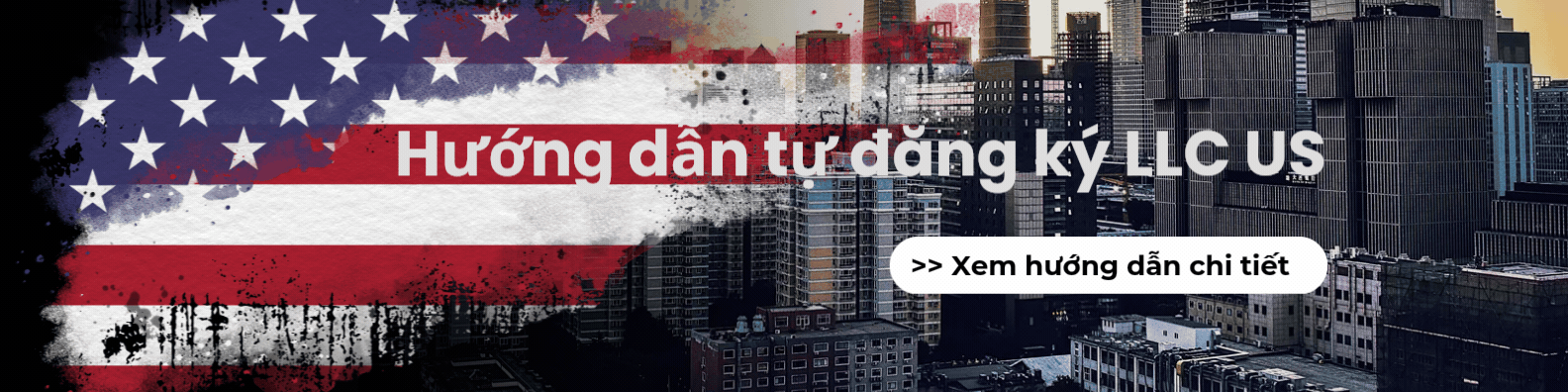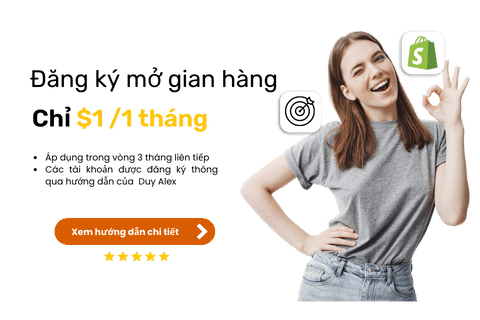Cập nhật mới nhất vào: Tháng 1 25, 2024 by Duy Alex
Nếu kinh doanh trên website riêng và dựa trên nền tảng quảng cáo Facebook thì có thể nói rằng; Pixel là tài sản lớn của bạn. Sau một thời gian chạy quảng cáo, Pixel của bạn ngày một thông minh hơn, tệp khách hàng ngày một lớn hơn thì lúc này bạn thỏa sức khai thác.
Vậy Meta pixel là gì và thiết lập để cài pixel Facebook vào website như WordPress hay Shopify như thế nào? Mời bạn theo dõi bài viết hướng dẫn dưới đây.
Nội dung chính
Meta Pixel cho trang thương mại điện tử là gì?
Meta Pixel là một đoạn mã do Facebook tạo ra. Bạn có thể đặt nó trên các trang web của mình để theo dõi hoạt động của khách truy cập. Nó giúp đo lường lưu lượng truy cập trang web và tối ưu hóa tỷ lệ chuyển đổi của quảng cáo của bạn .
Nó cũng kết nối người xem trang web của bạn với hồ sơ Facebook của họ. Sau khi thiết lập nó, bạn có thể thu thập và theo dõi tất cả các loại hành động và hành vi của người dùng.
Nói ngắn gọn:
- Meta Pixel là một mã hoạt động như một công cụ phân tích.
- Nó giúp trang thương mại điện tử đo lường hiệu quả của quảng cáo.
Tóm lại, Meta Pixel là yếu tố cốt lõi của phân tích tiếp thị truyền thông xã hội.
Thiết lập Meta Pixel cho website bán hàng như thế nào?
Bạn đã hiểu về Meta Pixel, bây giờ hãy bắt đầu thiết lập nó cho trang bán hàng của mình rồi.
Trước khi thiết lập, bạn cần có những thứ như sau:
- Tài khoản Meta Business Manager hoặc tài khoản Meta Ads Manager.
- Một cửa hàng trực tuyến.
- Quyền admin để chỉnh sửa mã trang web của bạn.
Sau đây là các bước tiến hành:
1. Tạo Meta Pixel
Đầu tiên, bạn cần có tài khoản Facebook. Đi tới trang tổng quan Trình quản lý sự kiện Meta . Nếu bạn chưa có, bạn có thể đăng ký tại đây .
Bước tiếp theo là chọn Trình quản lý quảng cáo (Ads Manager); bạn có thể làm theo các bước trong hình ảnh bên dưới:
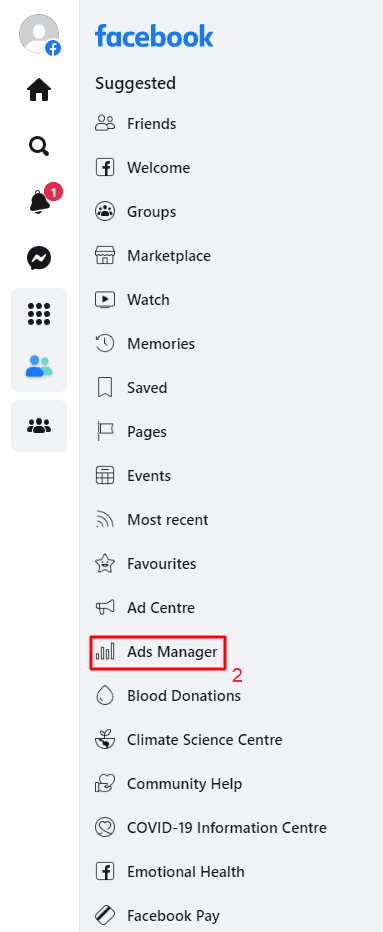
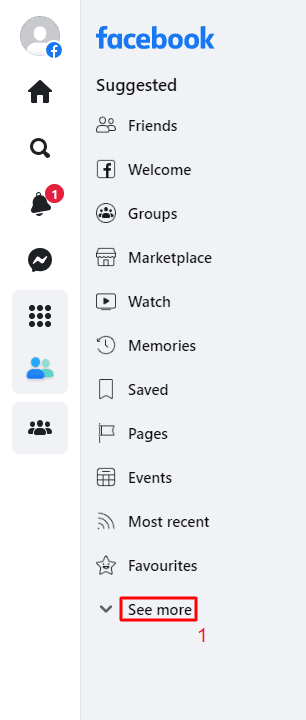
Sau đó, để có quyền truy cập vào trình quản lý sự kiện của bạn, bạn hãy nhấp vào biểu tượng như trong hình này:
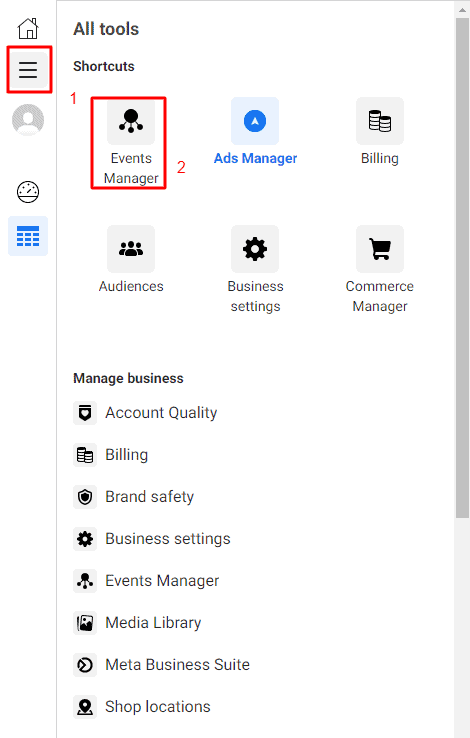
Có biểu tượng  nằm ở bên trái, bạn click vào và xuất hiện hình ảnh sau:
nằm ở bên trái, bạn click vào và xuất hiện hình ảnh sau:
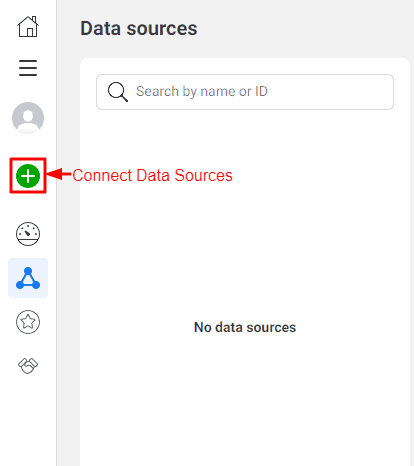
Bạn nhấn vào Web và chọn Connect

Nhập tên Pixel của bạn
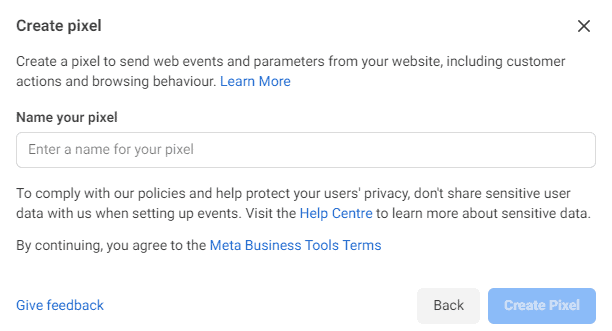
Chọn tùy chọn về cách kết nối trang web của bạn từ API chuyển đổi hoặc Meta Pixel. Sau đó nhấp vào nút “Next”.
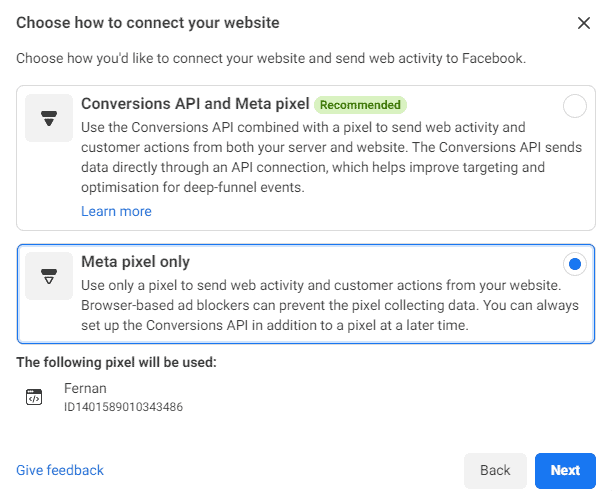
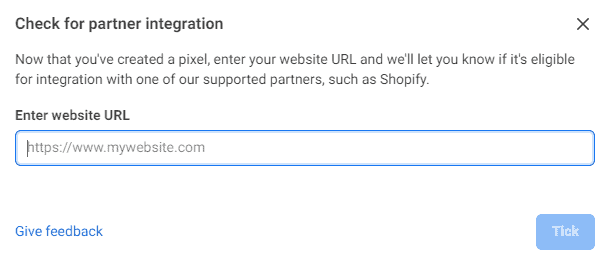
Bây giờ, đã đến lúc cài đặt meta pixel vào trang web của bạn. Bạn phải chọn một tùy chọn thông qua một trong những cách: Thêm mã pixel theo cách thủ công, Sử dụng Tích hợp đối tác và Hướng dẫn qua email.
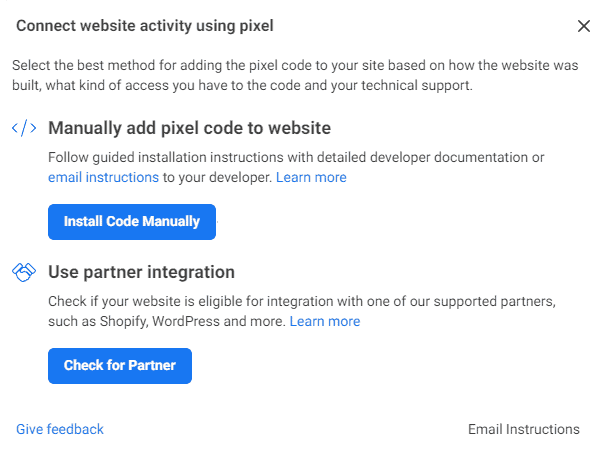
2. Thêm Meta Pixel vào trang web của bạn
Thêm Pixel vào trang web theo cách thủ công
Nếu bạn muốn thêm mã meta pixel theo cách thủ công, hãy nhấp vào nút “install code manually”. Sau đó Facebook sẽ đưa bạn đến một trang khác để sao chép mã cơ sở.
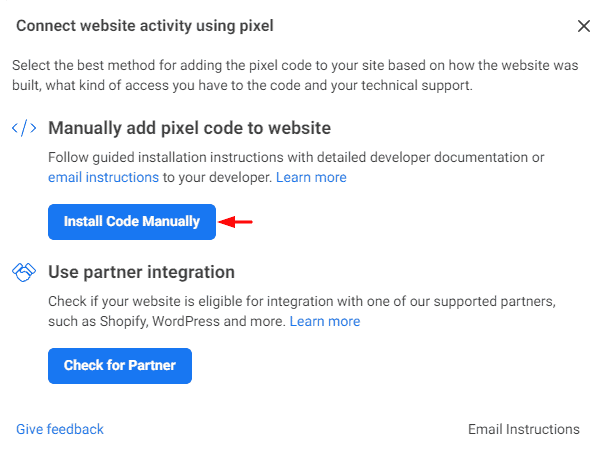
Bây giờ, bạn dán mã pixel vào phần tiêu đề của trang web bắt đầu bằng <header> và kết thúc bằng thẻ </header>.
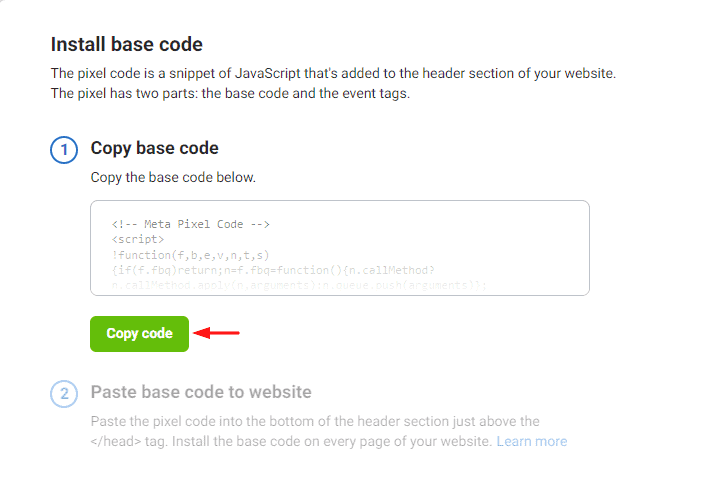
Thêm pixel vào trang web bằng cách tích hợp trên nền tảng TMĐT
Bạn chọn tùy chọn “use partner integration”. Sau đó, chọn nền tảng thương mại điện tử của bạn hoặc làm theo các bước bên dưới.
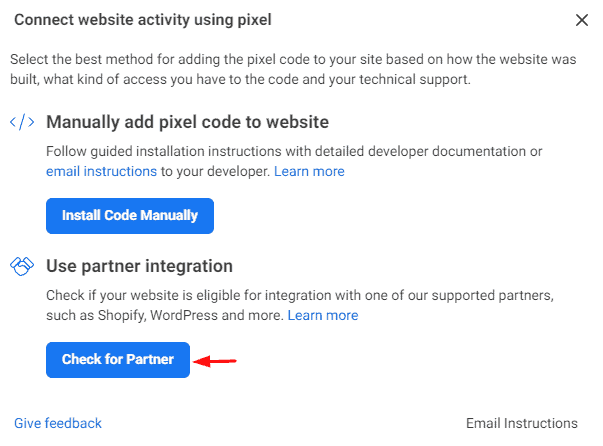
Tiếp theo
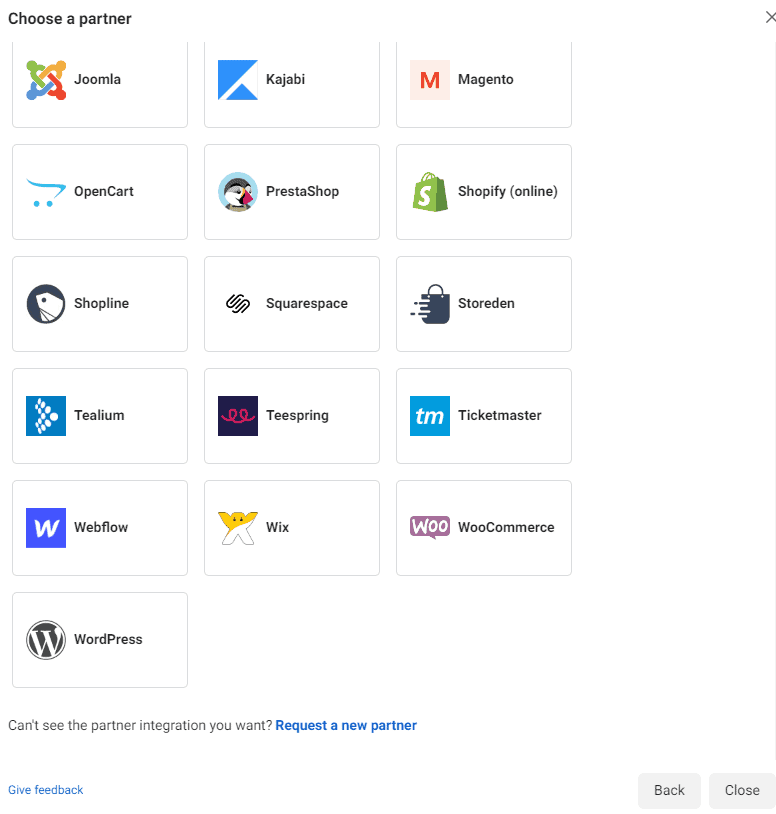
Hoặc bạn có thể chọn mục partner integrations ở phía trái trang tổng quan.
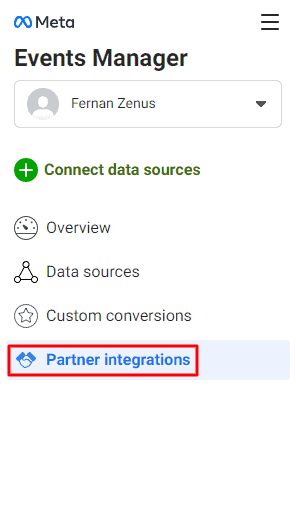
Danh sách các nền tảng thương mại điện tử đăng liên kết với Facebook, bạn hãy chọn vào biểu tượng mà bạn đang sử dụng.
Triển khai Meta Pixel trên trang web của bạn
Bạn đã tạo được mã Pixel, bây giờ bạn tiến hành cài nó lên trên trang web của mình như WordPress hoặc Shopify.
Thiết lập Meta Pixel cho WooCommerce
Để bắt đầu, hãy nhấp vào nút “Connect Partner Platform” và chọn tùy chọn “WooCommerce”.
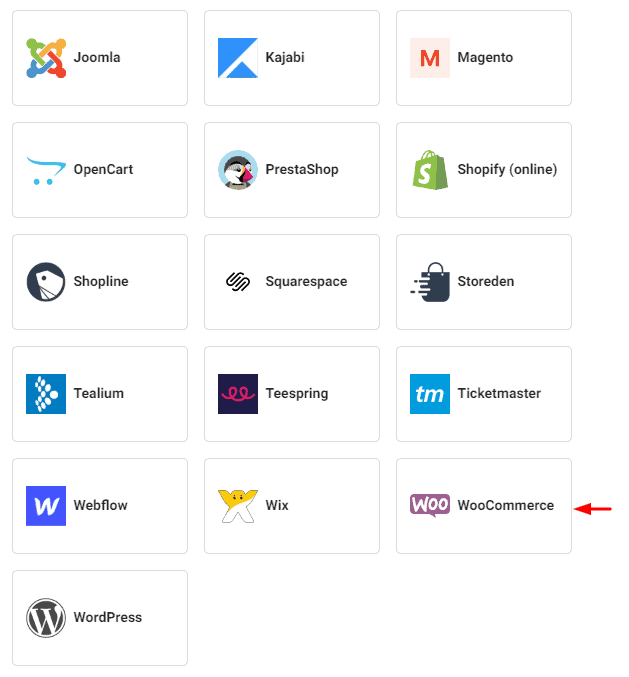
Sau đó, bạn truy cập WooCommerce của mình bằng cách nhấp vào nút connect account
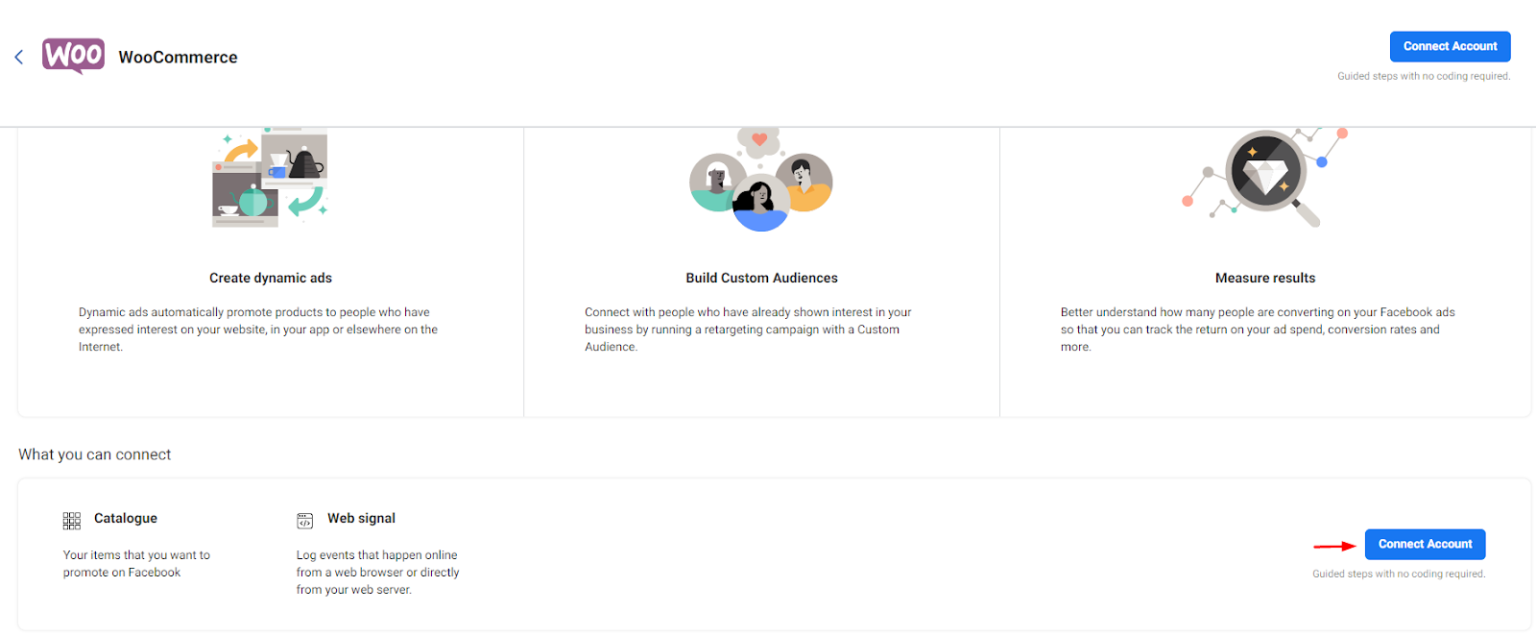
Bạn chọn kết nối với website hoặc Catalogue
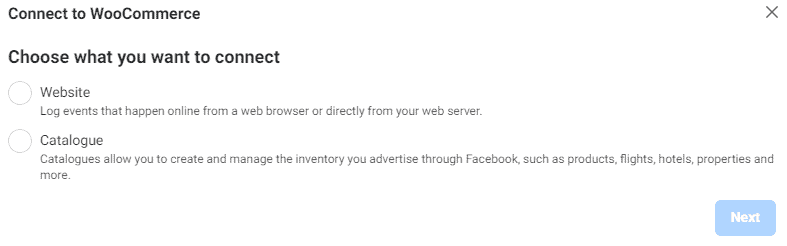
Trước tiên, bạn phải tải xuống plugin để thiết lập pixel cho trang web của mình, hãy nhấp vào nút “download” và nhấn nút “next”.
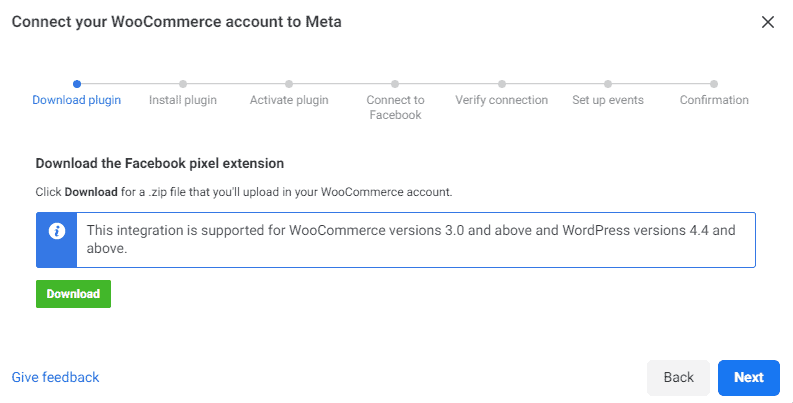
Sau khi tải về máy, bạn đăng nhập vào trang web WordPress của mình, vào Plugins chọn vào mục add new, sau đó nhấn vào upload plugin. Bạn chọn file .zip mới tải xuống và nhấn vào install now để cài đặt.

Sau khi cài đặt, bạn chọn active plugin để kích hoạt.
Ở bước cuối cùng, hãy truy cập trang tổng quan quản trị của bạn, nhấp vào nút “marketing” và chọn tùy chọn “Facebook” từ menu thả xuống. Bây giờ nhấn vào nút “get started“.
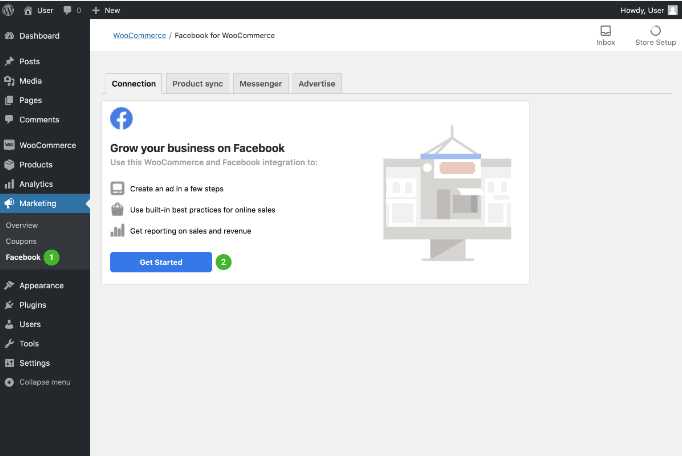
Sau khi thiết lập thành công, Facebook sẽ mở một cửa sổ bật lên chào mừng. Bây giờ bạn cần tiếp tục phần còn lại để kết nối tài khoản WooCommerce của mình với Meta pixel.
- Chọn Trang Facebook có sẵn hoặc tạo trang mới bằng cách nhấp vào nút “create a page” .
- Cài đặt Meta Pixel.
- Sau đó, nó tự động nhập sản phẩm của bạn.
- Nhấp vào nút “finish” và quay lại Facebook Events Manager (trình quản lý sự kiện trên Facebook)
Bạn phải tiếp tục tất cả các quy trình để xác minh Meta Pixel và kích hoạt kết nối của mình.
Cài đặt thành công pixel!
Thiết lập Meta Pixel cho Shopify
Nếu bạn đang dùng Shopify thì công việc kết nối với Pixel sẽ đơn giản hơn.
Để kết nối tài khoản Facebook với cửa hàng Shopify, bạn cần đăng nhập vào:
- Tài khoản quản lý sự kiện Facebook (Facebook event manager account)
- Tài khoản Shopify
Nếu bạn chưa có tài khoản Meta Ad, bạn có thể tạo một tài khoản bằng cách đăng nhập tại đây. Hoặc, bạn có thể làm theo các bước dưới đây.
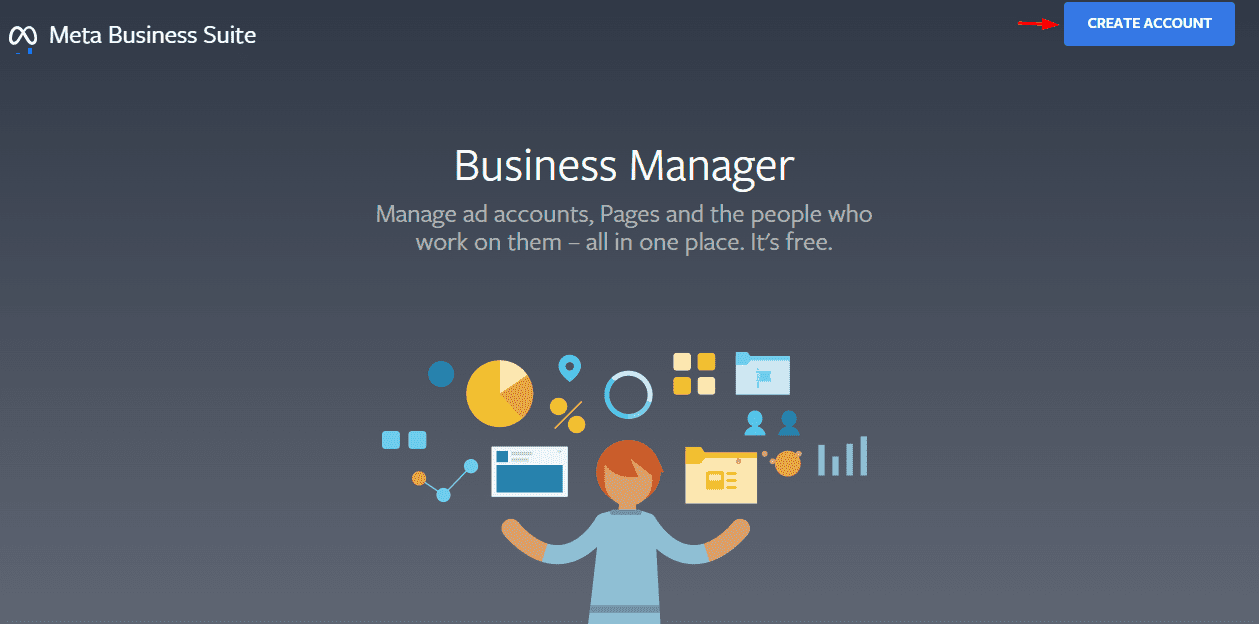
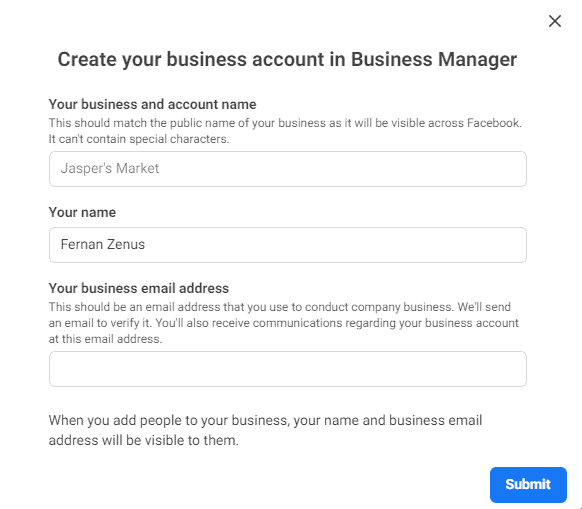
Bây giờ bạn đã có tài khoản quảng cáo Facebook. Vậy làm cách nào để bạn thêm Meta Pixel vào Shopify?
Trước tiên, bạn phải tạo mã Shopify Meta Pixel để đưa pixel vào cửa hàng Shopify của bạn. Sau khi hoàn tất quá trình, một cửa sổ mới sẽ xuất hiện. Sau đó chọn “settings“.
Bạn nhấp vào nút “data source” và chọn “pixel” từ menu thả xuống. Bây giờ, bạn có thể thấy một cửa sổ mới với nút “Add” ở phía bên phải.
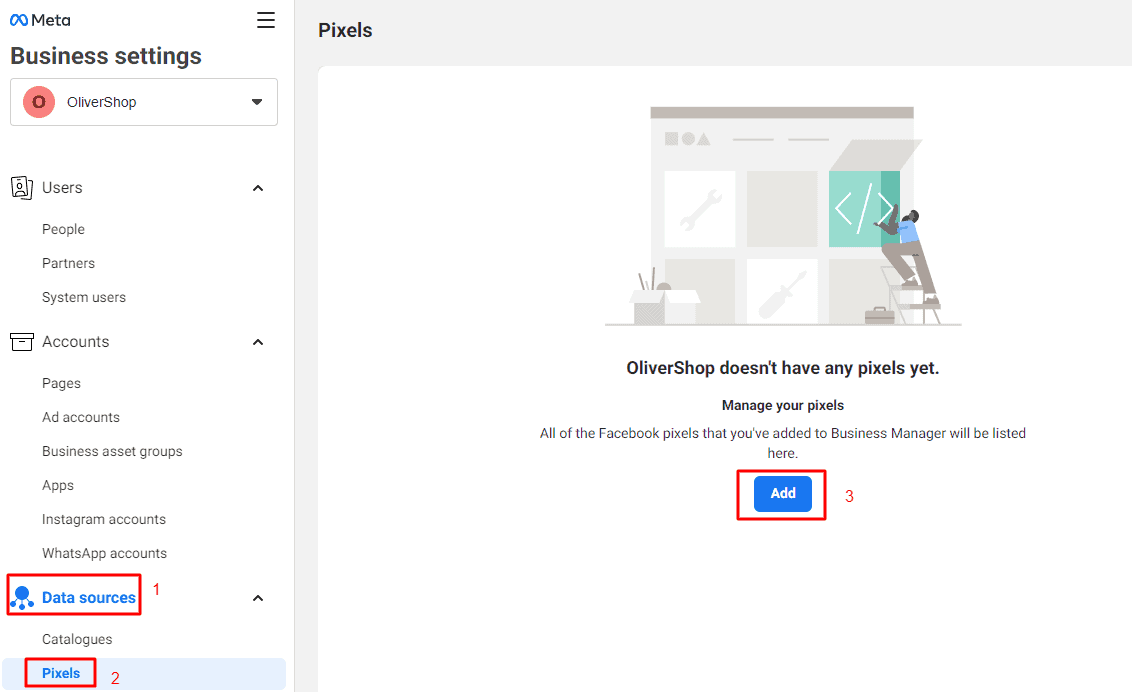
Trong phần này, bạn phải điền vào tất cả các biểu mẫu với thông tin đã được xác minh và nhấp vào nút “Continue”.
Bạn chú ý là bạn chỉ có thể sử dụng một pixel cho mỗi tên miền đã được xác minh.
Bây giờ bạn chỉ cần chọn “set up the pixel now” bên dưới.
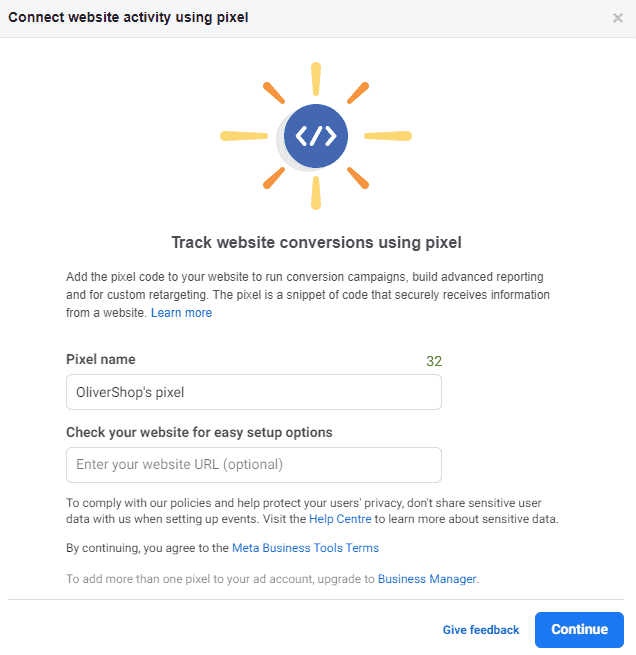
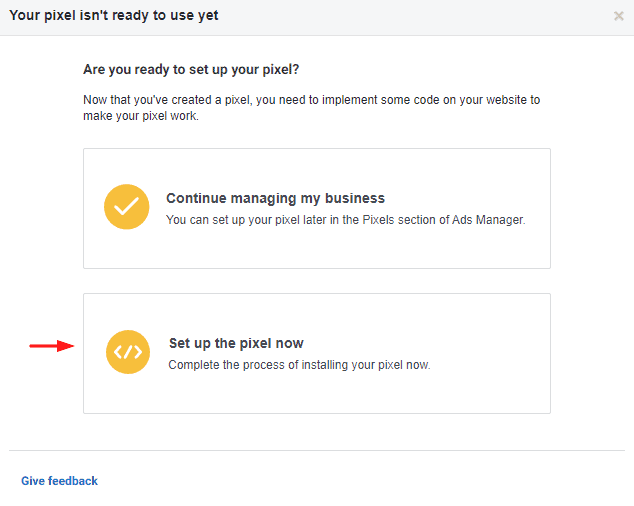
Bây giờ một cửa sổ mới xuất hiện, bạn chọn Shopify.
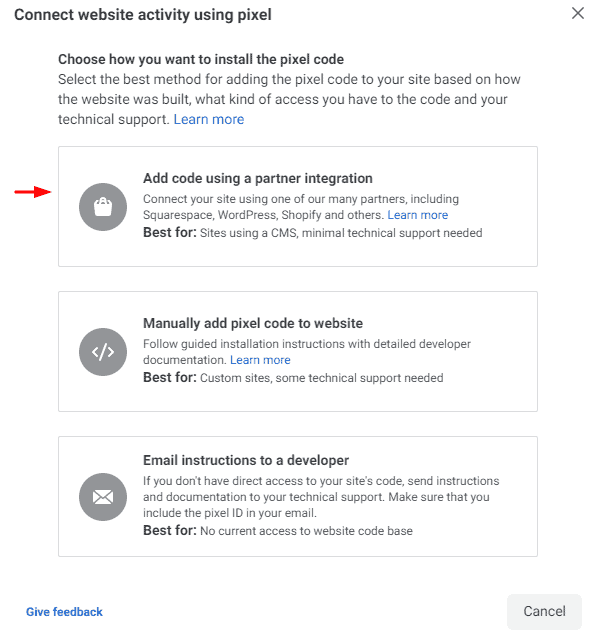
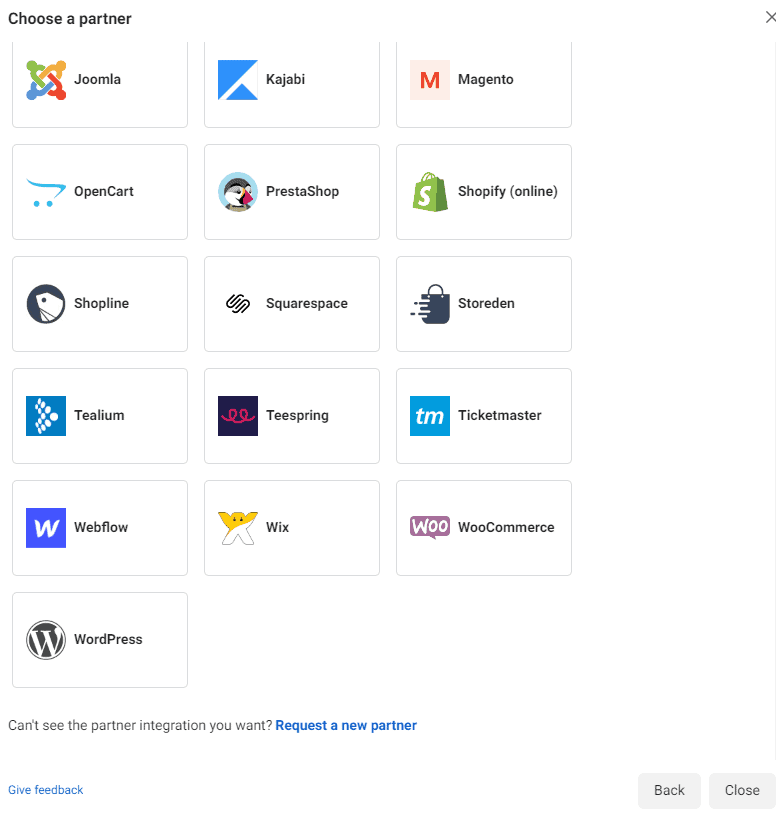
Bạn đăng nhập vào Shopify, vào mục Online store, chọn Facebook. Sau đó nhấn vào nút Update sales channel
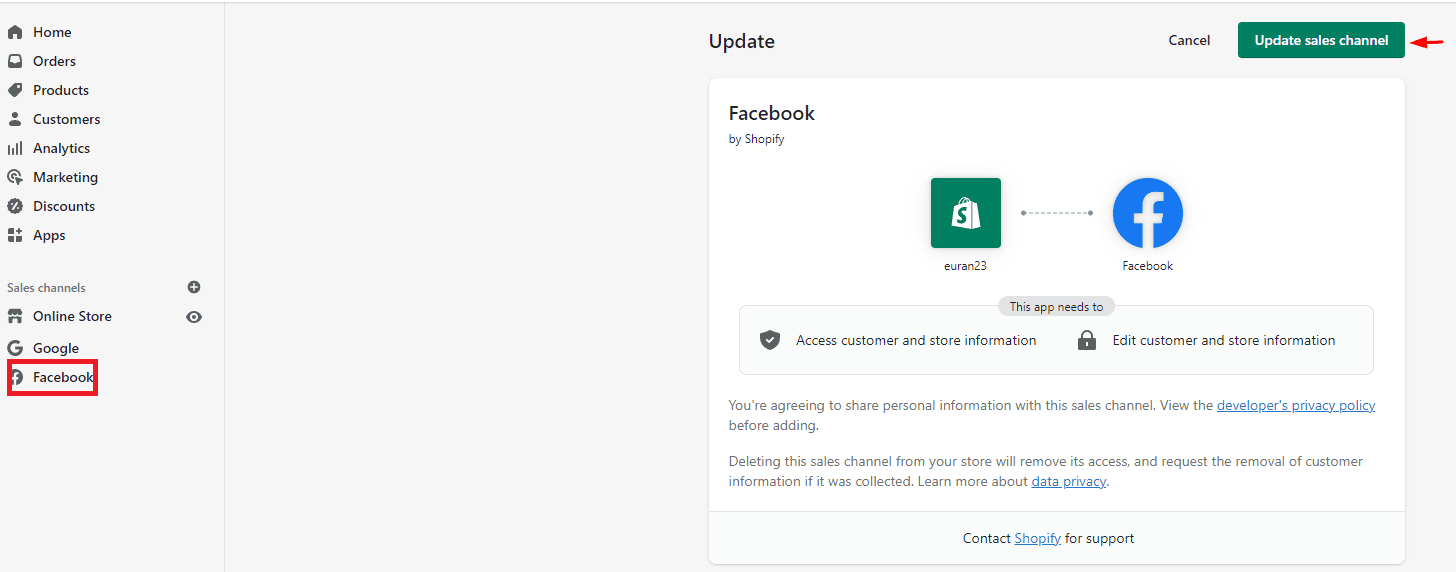
Chọn nút “Start setup“
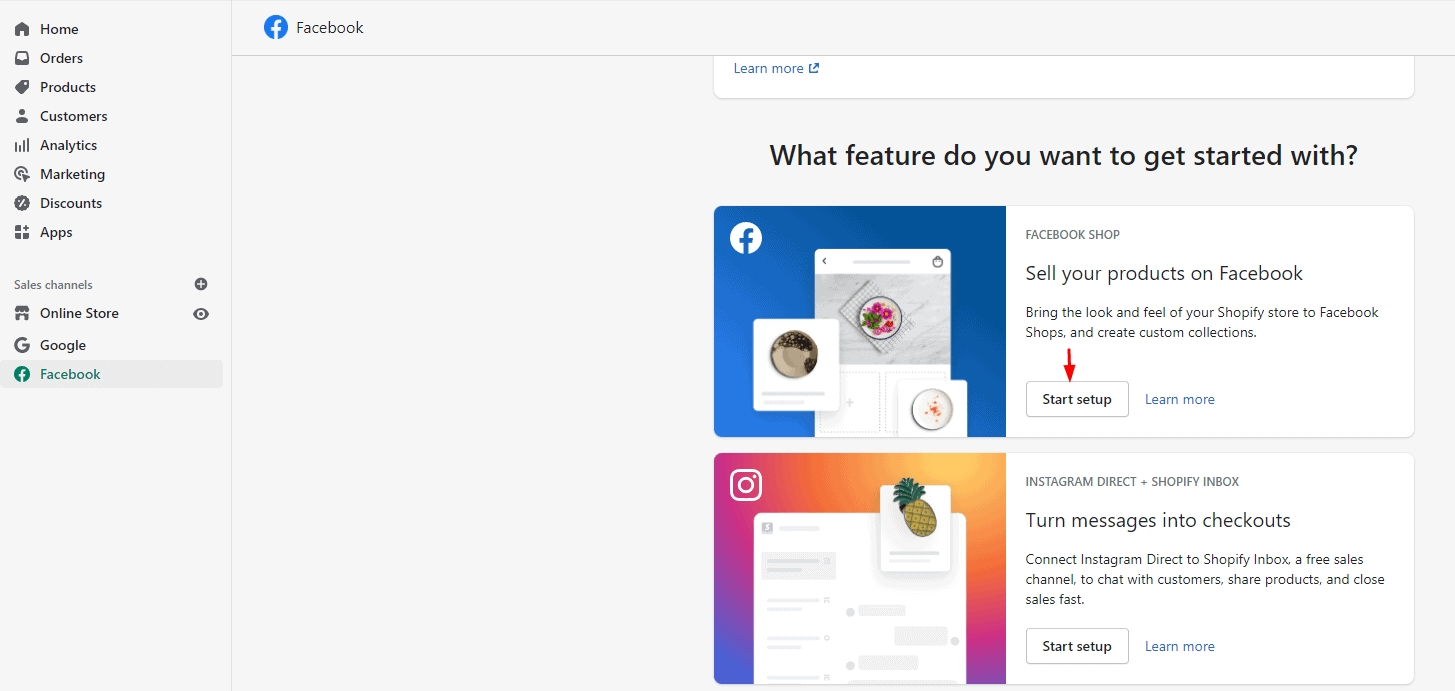
Sau khi nhấp vào nút “connect account”, một cửa sổ bật lên (Facebook sign-in), bạn cần nhập mật khẩu tài khoản Facebook Ads của mình. Sau đó nhấn nút “Continue”
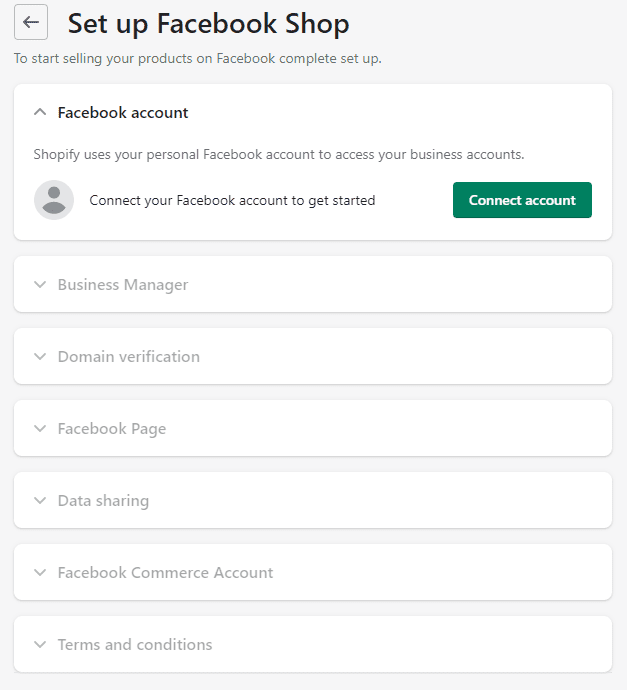
Ở đây có phần quan trọng nhất, đó là thiết lập trình quản lý doanh nghiệp. Trong phần này, bạn phải chọn tài khoản doanh nghiệp mà bạn muốn đặt Meta pixel.

Sau đó, bạn có thể tạo tài khoản mới hoặc kết nối với tài khoản cũ trong phần tài khoản quảng cáo. Nhưng để làm được điều này, bạn cần phải chấp nhận các điều khoản và điều kiện của Facebook và nhấp vào nút “done”.
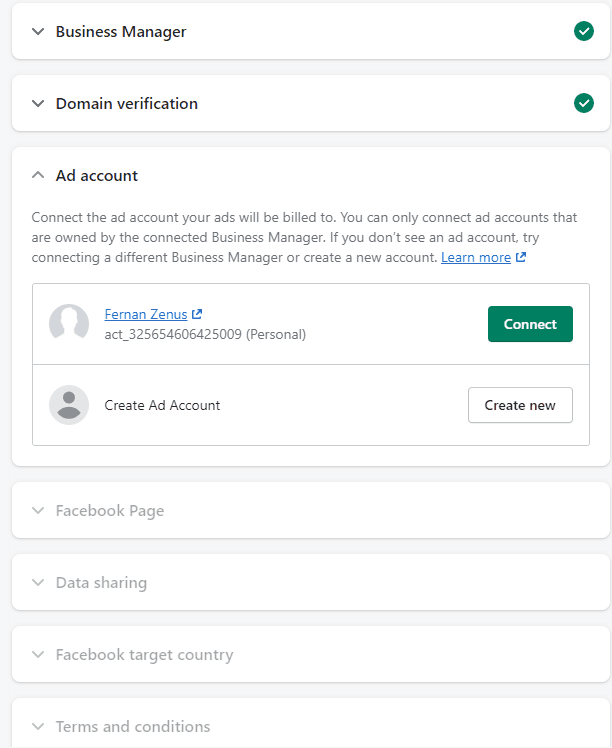
Cuối cùng, bạn cần kết nối với người quản lý doanh nghiệp Meta của mình và sau đó bạn sẽ truy cập để kết nối với trang doanh nghiệp Meta của mình.
Trường hợp bạn chưa có cửa hàng Facebook thì bạn làm theo các bước sau:
Đầu tiên, đăng nhập vào trang kinh doanh Meta (Meta business) của bạn và nhấp vào “more” để chọn cửa hàng của bạn. Thứ hai, chọn “go to ecommerce manager” và nhấp vào nút “next”.
Bây giờ bạn truy cập vào “checkout method” , sau đó chọn “sales manager“
Tại đây, bạn có thể thêm sản phẩm của mình bằng cách chọn danh mục sản phẩm Shopify. Trong phần xem trước, chỉ cần đánh dấu vào checkbox ở cuối trang và nhấp vào nút “Finish Setup”.
Sau khi hoàn tất thiết lập, đánh dấu vào ô “I’ve completed the setup on Shopify” và nhấn vào “next”
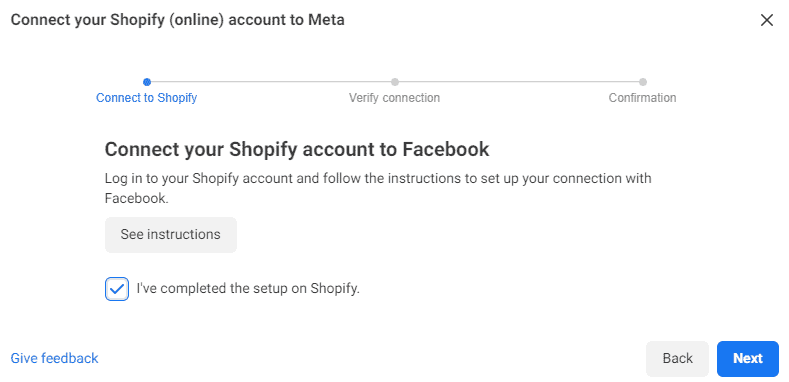
Nhập địa chỉ miền để xác minh tích hợp meta pixel và nhấp vào nút “Send Test Traffic” . Bạn có thể thấy trạng thái hoạt động sau khi hoàn thành tất cả các quy trình.
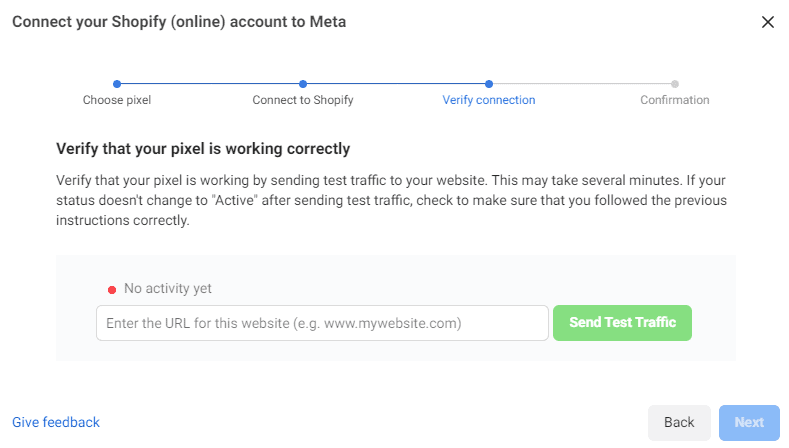
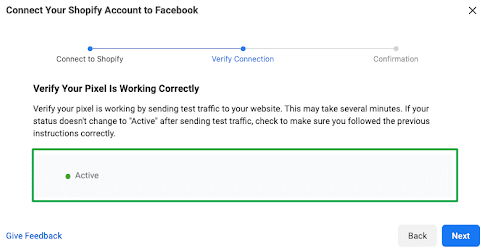
Sau đó, bạn nhận được một cửa sổ xác nhận và nhấp vào nút “test events in events manager“
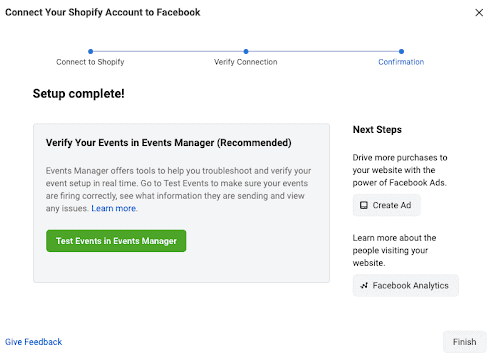
Chúc mừng bạn! Vậy là đã hoàn thành xong việc thêm mã Meta pixel vào gian hàng Shopify.
Kiểm tra xem pixel của bạn có hoạt động chính xác không
Sau khi thêm thành công Meta pixel vào trang bán hàng, việc tiếp theo là chúng ta cần kiểm tra xem nó hoạt động có tốt hay không. Và để duy trì luồng, bạn có thể sử dụng các phương pháp kiểm tra Meta pixel khác nhau:
- Công cụ sự kiện thử nghiệm – Test Events Tool
- Cài tiện ích mở rộng chrome
- Kiểm tra tab Diagnostics
Công cụ sự kiện thử nghiệm Facebook
- Trước tiên, hãy chuyển đến phần trình quản lý sự kiện và nhấp vào tab “data sources” để chọn pixel của bạn. Sau đó, bạn có thể tiếp tục bằng cách chọn tùy chọn “test events” từ thanh trên cùng.
- Tiếp theo, nhập URL trang web của bạn vào Test Browser Events và nhấp vào nút “open website”.
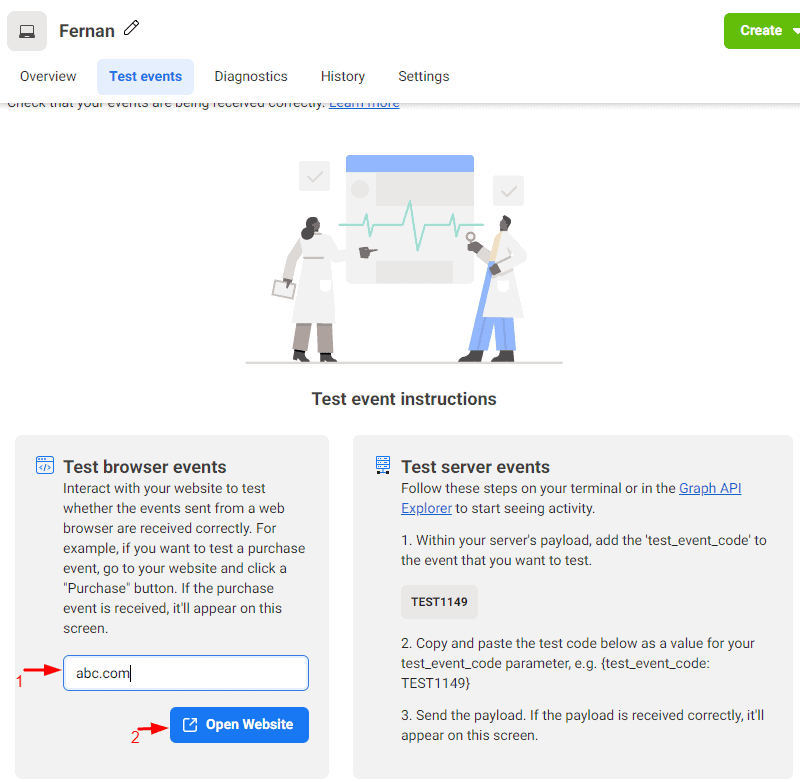
Sau khi mở trang web của bạn trong một cửa sổ hoặc tab mới, bạn thử click trên các mục của trang bán hàng như một người xem thật. Trong vòng 30 giây, các tương tác của bạn sẽ xuất hiện trong tab Test Events.
Kiểm tra tab Diagnostics
- Ở trên cùng bạn hãy chọn tab “diagnostics“.
- Tại đây, bạn sẽ thấy các đề xuất để cải thiện các vấn đề liên quan đến pixel hoặc sự kiện của mình.
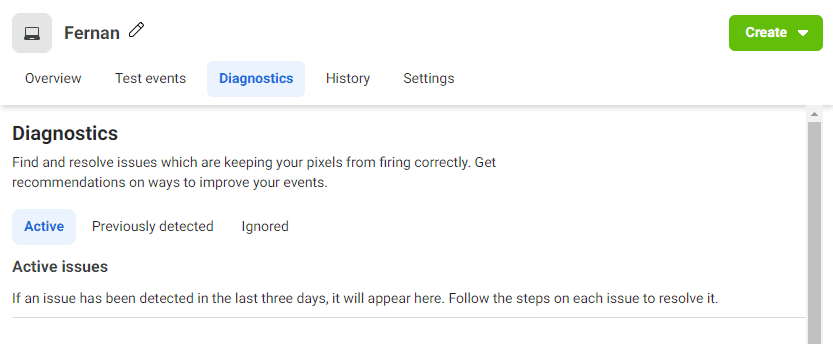
Cài Facebook Pixel Helper trên Chrome
Đầu tiên, bạn hãy cài ứng dụng trên Chrome tại đây. Sau khi cài đặt xong, bạn hãy mở trang web của mình lên.
Sau đó nhấp vào biểu tượng trên Chome mới cài đặt để xem những pixel nào đã được cài trên trang bán hàng của bạn. Facebook Pixel Helper sẽ thông báo cho bạn các vấn đề liên quan đến Pixel trong mục PageView.
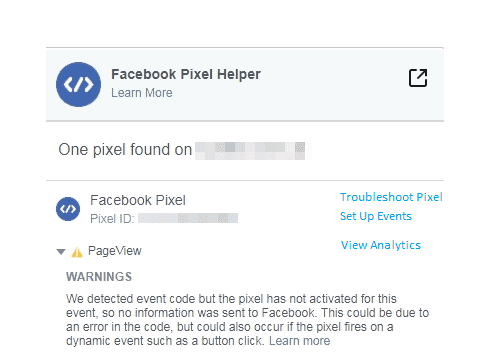
Sự kết luận
Pixel Meta rất quan trọng đối với các chiến dịch quảng cáo Facebook của bạn, là tài sản vô gia giúp bạn khai thác tối đa tệp khách hàng chất lượng của mình. Vì vậy bạn hãy cố gắng cài đặt Pixel cho trang bán hàng của mình trước khi chạy quảng cáo.