
Cập nhật mới nhất vào: Tháng Một 25, 2024 by Duy Alex
Trong bài viết này Duyalex sẽ hướng dẫn bạn cách thiết lập phí vận chuyển Shopify. Khi khách hàng đến mục Thanh Toán, điều họ quan tâm tiếp theo sau giá sản phẩm chính là cước vận chuyển. Giá cước vận chuyển có thể tính thủ công theo tổng giá trị mua hàng, theo khu vực địa lí hoặc theo trọng lượng đơn hàng… Khi bạn thiết lập xong, giá cước vận chuyển sẽ được tự động tính vào hóa đơn thanh toán của khách hàng theo đúng chiến lược mà bạn đặt ra.
Shopify cho bạn rất nhiều phương án để thiết lập phí vận chuyển. Bạn có thể tự đặt giá cước của riêng bạn hay có thể đặt theo giá cước mà các công ty vận chuyển mà bạn liên kết. Khi đó nếu có biến động về giá cước, nó sẽ tự cập nhật cho website của bạn.
Chúng ta cùng nhau khám phá những gì bên trong phần Shipping của Shopify nhé:
- Đầu tiên các bạn vào: Setting/ Shipping:
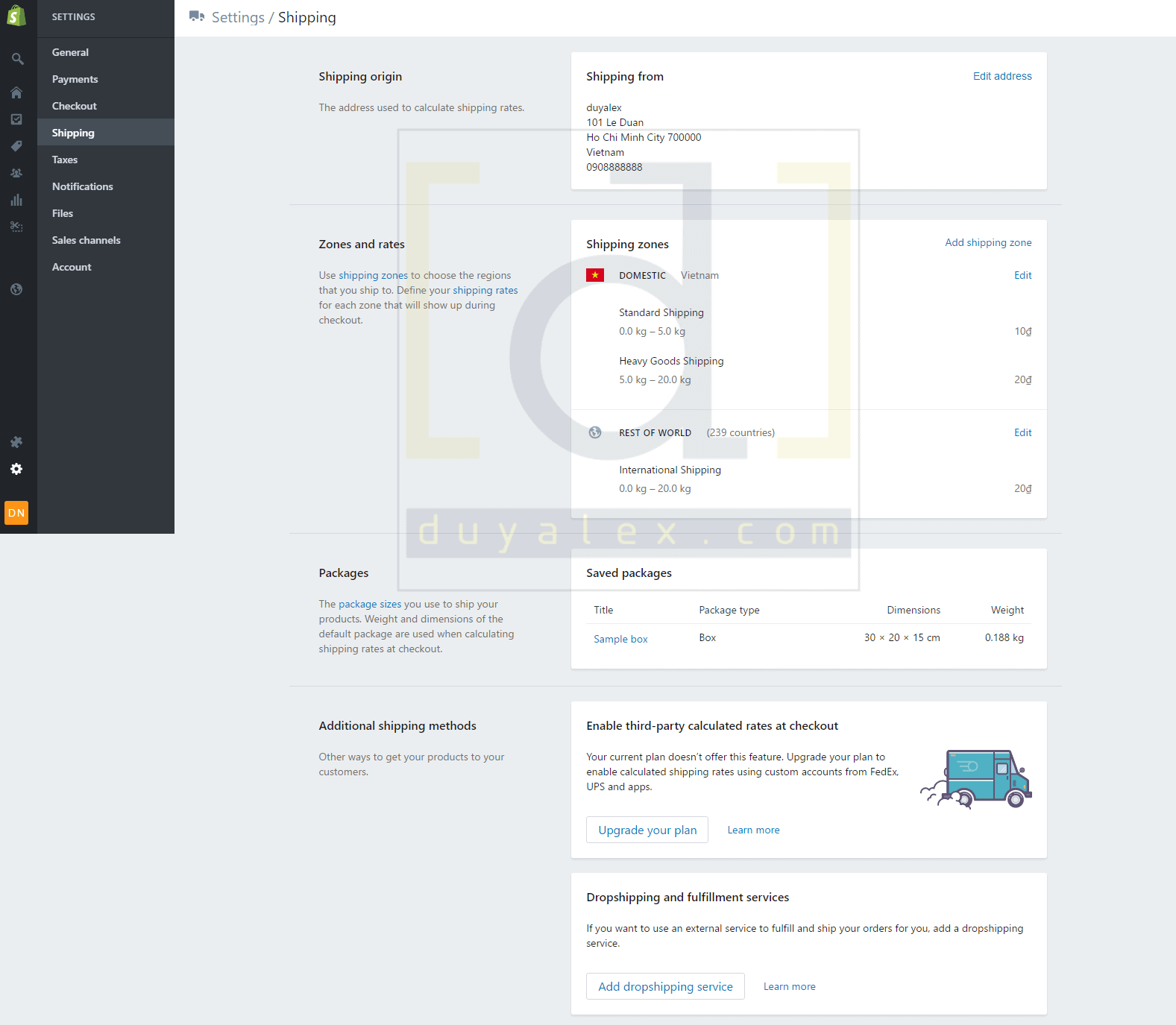
Tại đây chúng ta có những mục sau:
- Shipping Origin: Nguồn gốc vận chuyển.
- Zone and rates: Khu vực bạn chấp nhận giao hàng và thiết lập giá cước cho từng khu vực, từng phương án. Đây là phần quan trọng và được sử dụng nhiều nhất.
- Packages: Kích thước và khối lượng của gói hàng. Khi khách hàng yêu cầu thêm phần đóng gói sản phẩm sẽ được cộng thêm trọng lượng của gói hàng.
– Additional shipping methods: Đây là cách tính phí dựa vào bên thứ ba như: USPS, Canada Post, PedEx, UPS. Để sử dụng tính năng này bạn phải mua gói cao cấp của Shopify. Theo tôi, điều này là không cần thiết.
- Thiết lập một phương án tính cước vận chuyển cụ thể:
Có rất nhiều phương án có thể tạo trong việc tính giá cước vận chuyển. Nó tùy thuộc vào bạn, vào chiến lược hoặc đặc thù sản phẩm. Trong khuôn khổ bài này, tôi hướng dẫn bạn một phương án tính cước vận chuyển tại thị trường Việt Nam và dựa trên giá trị của đơn hàng.
- Trước tiên, bạn nên xóa toàn bộ mặc định trong Zones and Rates:
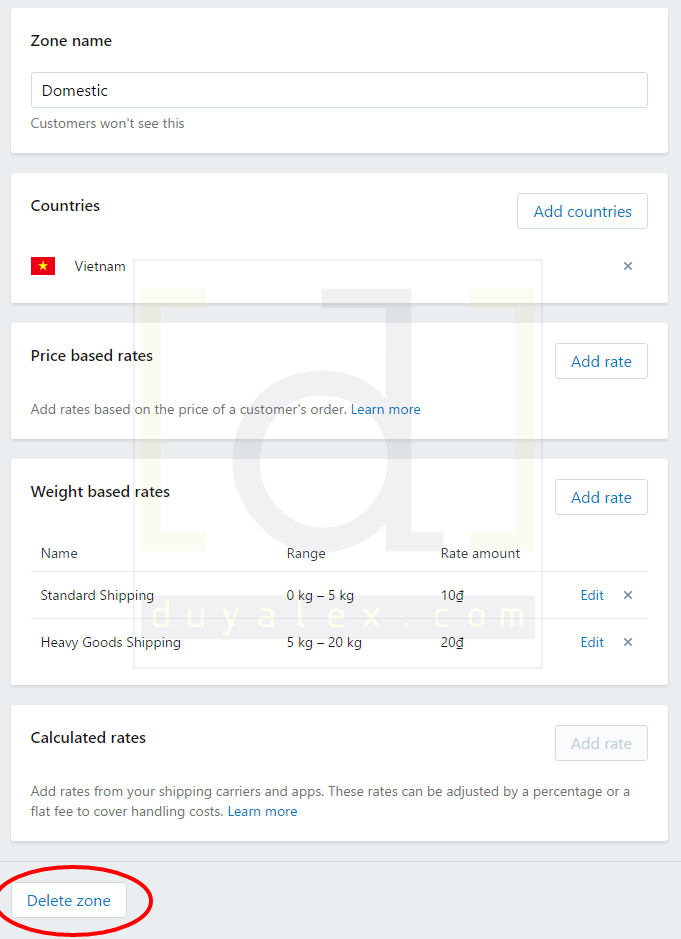
- Thêm khu vực chấp nhận vận chuyển trong phần Add Shipping Zone.
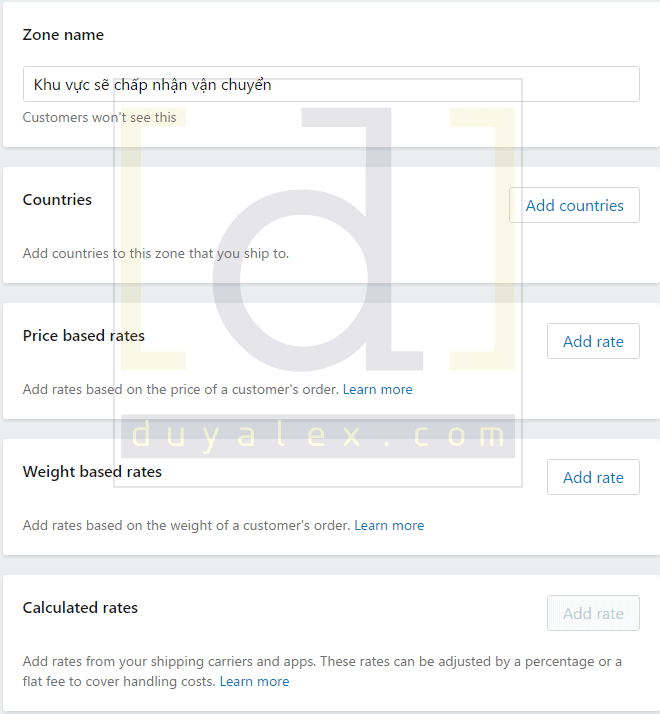
- Zone Name: Đây là cách bạn phân ra để quản lý khu vực chấp nhận vận chuyển, đương nhiên khách hàng sẽ không biết mục này.
Ví dụ bạn phân loại:
Đông Nam Á: Việt Nam, Campuchia, Singapore…
Châu Âu: Đức, Pháp, Ý…
+ Countries: Sau khi phân loại Zone Name bạn tiến hành thêm những nước trong khu vực mà bạn muốn.

+ Có hai cách tính giá cước ở đây:
Price based rates: Tính giá dựa trên tổng giá trị của đơn hàng.
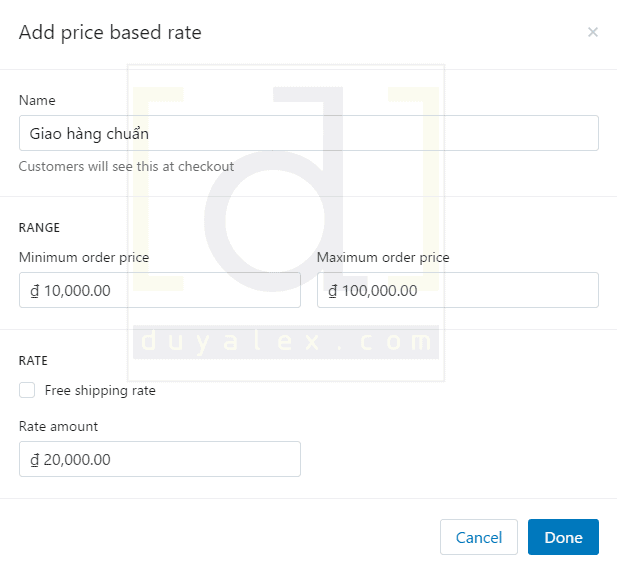
Weight based rates: Tính giá dựa trên khối lượng của đơn hàng.
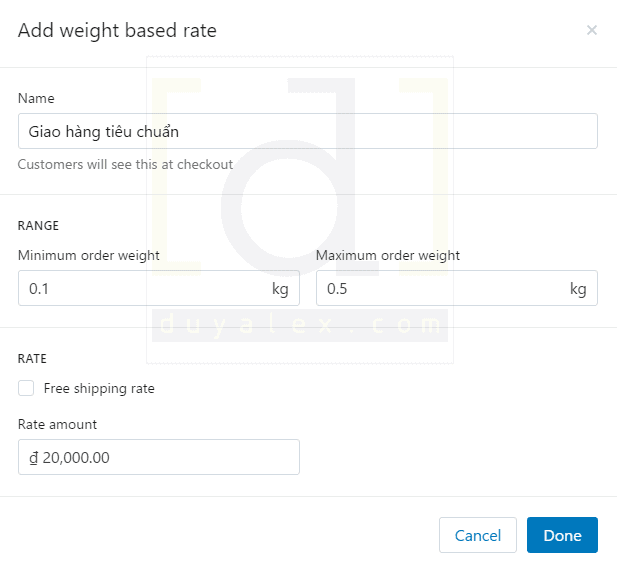
Như vậy tôi đã hướng dẫn bạn thiết lập Shipping trong Shopify. Chúc các bạn thành công.
Duyalex

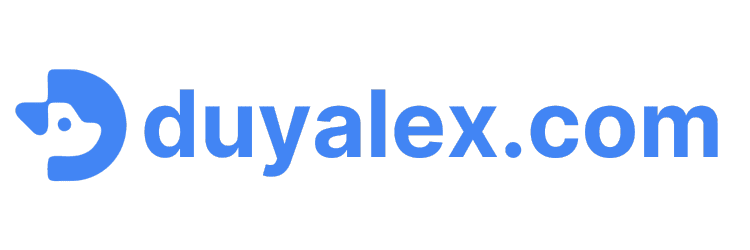

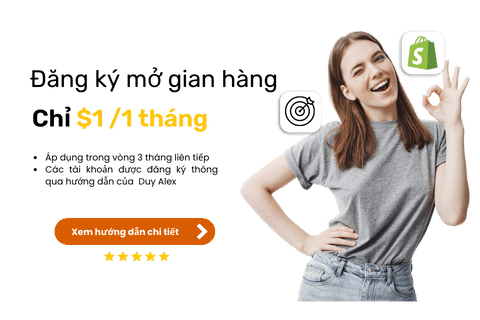



Hướng dẫn Shopify – Những kỹ thuật nâng cao
Tháng Bảy 19, 2021[…] Cài đặt Shipping cho Shopify […]
Hai Yen
Tháng Mười Một 21, 2017Mình không cài đặt số ngày giao hàng tương ứng với gói hàng ah a
Trieu
Tháng Chín 4, 2017Mình muốn để free shipping hết thì sao ạ?
Giới thiệu về Duyalex
Tháng Chín 5, 2017Bạn đánh dấu vào ô Free shipping rate!